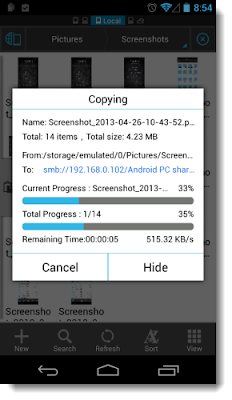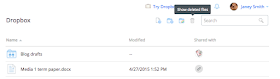As far as we know, Android mobile phone users has occupied most of the world market. Samsung Galaxy Android phones users have been considered the aristocracy. In particular, who has the Samsung Galaxy S6,it has been considered a good quality, high technology, multi-function phone, but sometimes there will be some problems when we use it. Such as Samsung Galaxy data lost when the Samsung Galaxy get broken and black screen.
The reasons why you lost Samsung Galaxy S6 Data according to Samsung Galaxy S6 is inaccessible due to black screen, system error, locked screen (forgot password), blue screen of death, etc.According to the above reason, we can learn why break Samsung screen will result in data loss. Next, we need to find out how to recover deleted data from black scree Samsung Galaxy.
When a file is deleted, the reference to where the data is located is removed, but the data is still written on the disk. A data recovery service can solve the problems. I had tested several software, and found The
Samsung Data Recovery is the best ideal. Here I will show how to use this software to
restore data from a black screen Samsung Galaxy S6/S5/S4/S3/Note.Samsung Data Recovery supports to recover deleted/lost data from Samsung Phones and Tablets,including contacts, text messages, photos , WhatsApp history, videos, documents, and other files from all kinds of Samsung device quickly.Allows you
recover contacts from broken Screen Samsung phone lost due to Black Screen,factory reset, damage, crash, ROM flashing and other unknown reasons.

 How to Retrieve Deleted Data from Black Screen Samsung Galaxy
How to Retrieve Deleted Data from Black Screen Samsung Galaxy
Step1. Connect your Black Screen Samsung Galaxy to Computer
After running Samsung Data Recovery, You will get the following main window. Then you can see the option - "Recover data from broken phone" option,then connect the broken Samsung phone to computer via USB cable, and click the "scan it" button next to in the bottom of the interface.

Step2.Select the data type you need to Get Back
The scan will take you a little time to waiting. After that, you can preview all recoverable data found in the scan result one by one. Actually, the current including the deleted/lost or existing messages, contacts, photos and video are also scanned out in the result. You can distinguish them by different color.Now you can click the option which is the type data name.If you want to recover all files at once,please click “Select All” item.

Step 3. Select What Fault Types of Your Black Screen Samsung Galaxy
Then the program will guide you to another screen, you will see the following screen. There are two fault types of phone choices: "touch screen can not be used or can not enter the system" and "black or cell phone screen is broken."

Step 4: Select Your Black Screen Samsung Galaxy model
Then according to option to select the brand and model of your phone. If you are not sure what model of your Samsung device,please click the "How to confirm the device model"option.

Step 5: Enter Download Mode for broken Samsung Phone
In this step, you will follow different steps to enter download mode depends on different problems.
1) If your Samsung Phone touch screen can't be used or can’t enter the system, you can follow the guide displayed in the below interface to get into "Download mode".

2) If your Samsung Phone is black screen or the phone screen is broken, you can also do the three steps to enter "Download mode".

Then,please click the "Start" button, the countdown will display on the phone screen in the program to tell you how to download mode for the device.

Note: During the getting into "Download mode" process, remember keep connecting your broken Samsung device to the computer via USB cable.
Step 6.Analyze Your data on Black Screen Samsung Galaxy
After entered the "Download mode", the software will start downloading “recovery package”,it will take you a short time,please wait a while.

When the downloading finish, the selected data item stored in the device will scanned out.

Step 7. Preview and Recover the data your choose from Black Screen Samsung Galaxy
When finish scanning the broken Samsung Device, before get data back you can preview all deleted/lost or existing data, including the detailed messages,photos,videos and more document. Just click "Recover" button at the lower-right corner and save them on the computer or recover back to your Samsung device.

Samsung Data Recovery allows to restore photos, SMS and more files from Samsung device directly or from SD card lost data due to black screen,deleting, restoring factory settings, flashing ROM, rooting, etc.All the Samsung phones are applicable,for instance Samsung Galaxy S6/S5/S4/S3,Samsung Galaxy Note 4/3/2 and more.


Read more:
Restore deleted photo from Broken Samsung
Usually, Samsung devices are very delicate and slipping of these gadgets from great heights will be the end of those devices. Either the screen gets smashed / complete phone will be broken into pieces. If luck is yours, then just a crack emerges on the screen and the phone works absolutely perfect even after a fall.No need to panic by thinking how to recover photos from black screen Samsung phone,an effective recovery tool is required-Samsung Data Recovery.