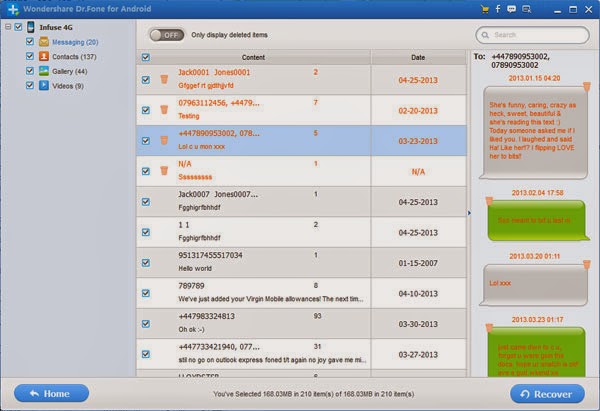“I have a habit of cleaning my text messages regularly, and I also have stored many precious SMS on my Samsung Galaxy Note 2. Yesterday when I was deleting some useless messages as usual, I touched wrong buttons and deleted all text messages from my mobile phone all of a sudden. Do you know any good solution to help me recover deleted text messages from Samsung phone? I'll be really appreciated if you can help me.”--Ask by Rula
Accidentally deleted your messages from Samsung phones, like Galaxy S3, S4, Samsung Ace, Samsung Wave? Actually, when the message is deleted, it doesn't go to the trash or the recycle bin, because there isn't a trash or a recycle bin on your Samsung as on the computer. And it's only marked as useless information and can be overwritten by new data. Therefore, the deleted message only turns to be invisible, and disappear until being overwritten.
It is quite common to lose text messages from android smart phone. As long as we use the right recovery software, it will have no difficulty to restore lost Samsung SMS. In fact, there are various kinds of recovery programs on the market. In order to help you completely recover deleted text messages from Samsung phone without losing any detail, I'd like to recommend you this Samsung Galaxy Data Recovery. According to user reviews, this Samsung Data Recovery software is both effective and easy to use.
This Android SMS Recovery software (Android Data Recovery software) is pretty easy to use and it can recover delete text messages from your Samsung phone very fast. The programs can also recover other kinds of deleted data such as contacts, videos, pictures etc.If you want to restore lost samsung contacts,you can read this use guide about how to recover contacts on Samsung Galaxy S4,as well as all Samsung phones.
Download the free trial version of this software on your computer.


How to Restore Lost SMS from Samsung Galaxy?
Step 1. Connect your Samsung device to the computer
Download, install and run the program. Then connect your Samsung phone to PC via USB.
Step 2 Enable USB debugging on your Samsung Galaxy
If you have not opened the USB debugging option yet, this program will ask you to do it. Follow the way below to do it now.
1) For Android 2.3 or earlier: Enter "Settings" < Click "Applications" < Click "Development" < Check "USB debugging"
2) For Android 3.0 to 4.1: Enter "Settings" < Click "Developer options" < Check "USB debugging"
3) For Android 4.2 or newer: Enter "Settings" < Click "About Phone" < Tap "Build number" for several times until getting a note "You are under developer mode" < Back to "Settings" < Click "Developer options" < Check "USB debugging"
Step 3. Analyze and scan your Samsung Galaxy for lost text
Now the program needs to analyze your device before scanning it, you can click "Start" on the window below to begin it.
Then go to your device when you get the window below. Here you need to move to your phone and tap on "Allow" to enable the Superuser Request. And then click "Start" on the program's window to begin scanning your Samsung Galaxy.
Step 4: Preview and restore deleted messages from Samsung Galaxy
When the scan finishes, you can preview the whole message contents in the scan result as a list. You can preview them one by one and choose those you want to recover and click "Recover" button to save them as a HTML file on your computer.
Note: You can see that messages found here contains those you deleted recently (displayed in orange) and those existing on your Samsung (displayed in black). You can separate them by using the button above: Only display deleted items.
Moreover, you can preview and restore contacts, photos and videos (no preview), as well as you do with the messages. Contacts can be saved as CSV, VCF and HTML files on your computer.
Now, download this powerful program to have a try!


Read more: How to recover lost contacts from Samsung Galaxy
Accidentally deleted your messages from Samsung phones, like Galaxy S3, S4, Samsung Ace, Samsung Wave? Actually, when the message is deleted, it doesn't go to the trash or the recycle bin, because there isn't a trash or a recycle bin on your Samsung as on the computer. And it's only marked as useless information and can be overwritten by new data. Therefore, the deleted message only turns to be invisible, and disappear until being overwritten.
 |
| Recover Text Messages from Samsung S3/S4/S5 |
This Android SMS Recovery software (Android Data Recovery software) is pretty easy to use and it can recover delete text messages from your Samsung phone very fast. The programs can also recover other kinds of deleted data such as contacts, videos, pictures etc.If you want to restore lost samsung contacts,you can read this use guide about how to recover contacts on Samsung Galaxy S4,as well as all Samsung phones.
Download the free trial version of this software on your computer.


How to Restore Lost SMS from Samsung Galaxy?
Step 1. Connect your Samsung device to the computer
Download, install and run the program. Then connect your Samsung phone to PC via USB.
Step 2 Enable USB debugging on your Samsung Galaxy
If you have not opened the USB debugging option yet, this program will ask you to do it. Follow the way below to do it now.
1) For Android 2.3 or earlier: Enter "Settings" < Click "Applications" < Click "Development" < Check "USB debugging"
2) For Android 3.0 to 4.1: Enter "Settings" < Click "Developer options" < Check "USB debugging"
3) For Android 4.2 or newer: Enter "Settings" < Click "About Phone" < Tap "Build number" for several times until getting a note "You are under developer mode" < Back to "Settings" < Click "Developer options" < Check "USB debugging"
Step 3. Analyze and scan your Samsung Galaxy for lost text
Now the program needs to analyze your device before scanning it, you can click "Start" on the window below to begin it.
Then go to your device when you get the window below. Here you need to move to your phone and tap on "Allow" to enable the Superuser Request. And then click "Start" on the program's window to begin scanning your Samsung Galaxy.
Step 4: Preview and restore deleted messages from Samsung Galaxy
When the scan finishes, you can preview the whole message contents in the scan result as a list. You can preview them one by one and choose those you want to recover and click "Recover" button to save them as a HTML file on your computer.
Note: You can see that messages found here contains those you deleted recently (displayed in orange) and those existing on your Samsung (displayed in black). You can separate them by using the button above: Only display deleted items.
Moreover, you can preview and restore contacts, photos and videos (no preview), as well as you do with the messages. Contacts can be saved as CSV, VCF and HTML files on your computer.
Now, download this powerful program to have a try!


Read more: How to recover lost contacts from Samsung Galaxy