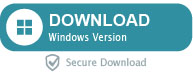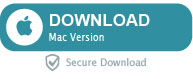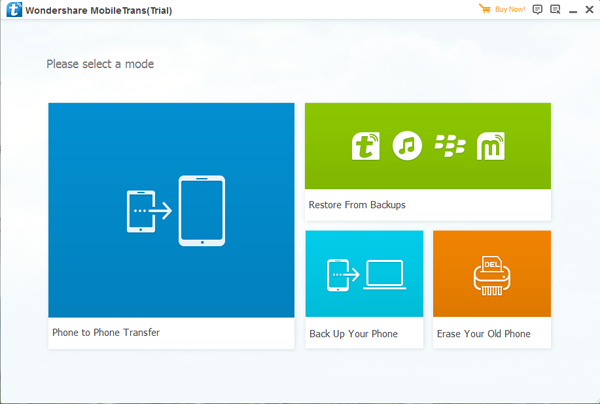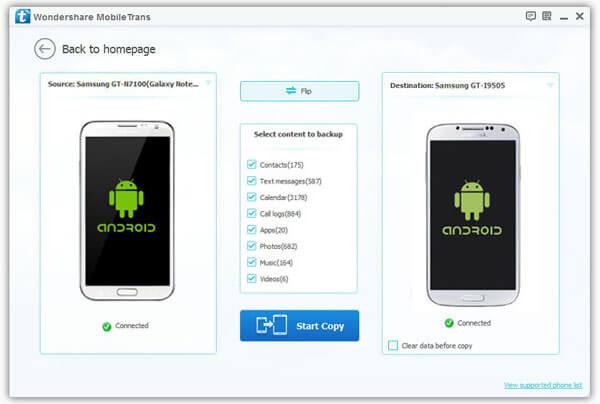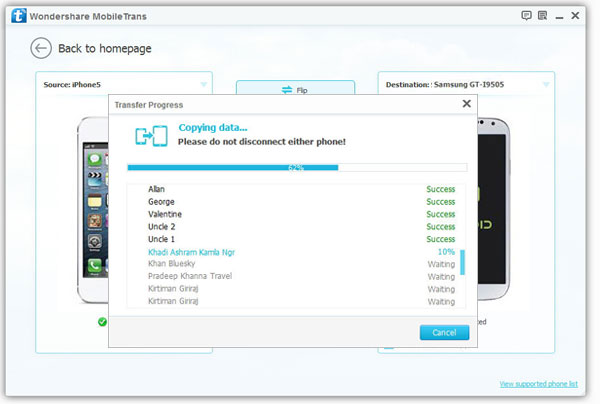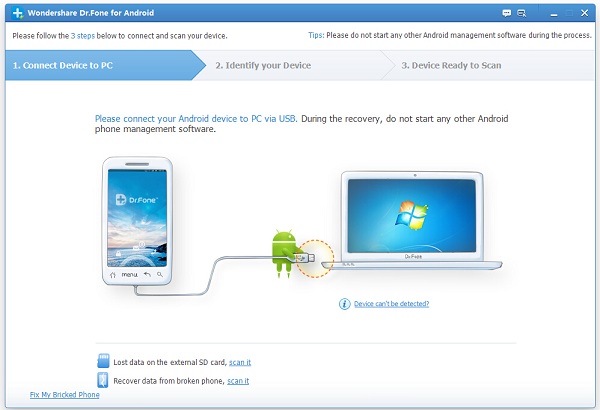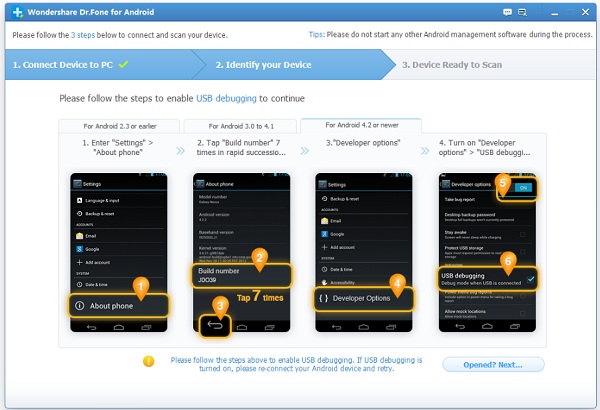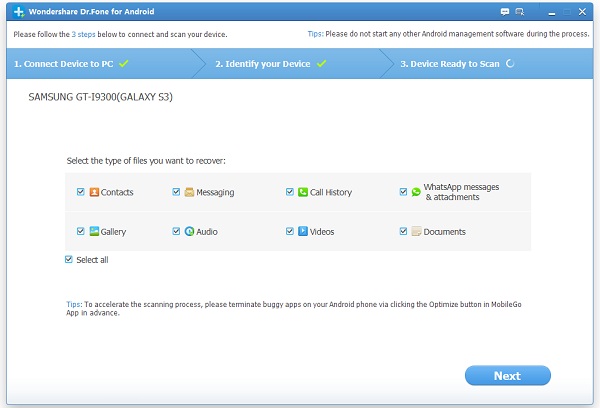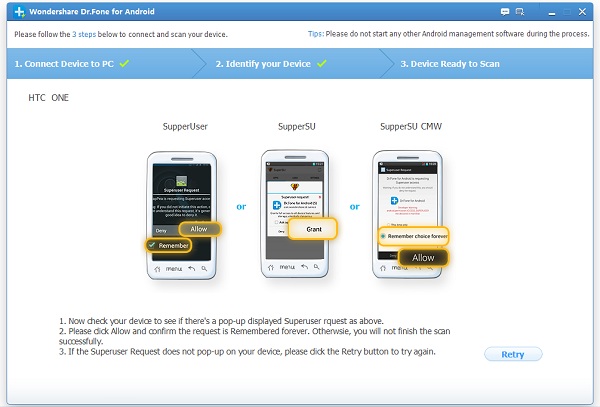|
| Get back deelted photos, videos fiels from Android |
You still have chance to recover deleted photos and videos from Android directly,what you need is a professional data recovery tool or photos recovery tool.
At the moment, Android Photo Recovery or Samsung Photos Recovery can solve your problem in a simple and secure way,both two program can scan and restore deleted photos,videos files from Samsung Galaxy, HTC Once, Sony, Google phone and other Android devices directly.
Now you need to use a Android Data Recovery freeware. You can download Android Recovery software for free from:


The Key Features of Android Data Recovery
-Restore Deleted Photos from Android Internal Memory
-Directly restore android devices’s SMS text messages and contacts
-Scan and recover contacts from android phone directly
-Recover data from broken, dead, white/black screen android phone
-Retrieve photos and video lost due to deleting, restoring factory settings, flashing ROM, rooting, etc., from SD cards inside Android devices
-Recover all data from all Android phones and tablets, like Samsung, HTC, LG, Motorola, and so forth
Directly Recover Photos and Videos from Android Internal Memory with Android Photos Recovery
Step 1. Run the android recovery and connect your Android device to your computer
Download, install and run the program on your computer. Connect your Android device to the computer.
Notes: If the software can't detect your phone, make sure you install the driver on your computer first, then you can restart your phone and connect it to the software again.
Step 2. enable USB debugging your Android devices
If your device can be detected by the program, you can directly skip to the next step. If not, you'll get the window below and need to enable USB debugging on your device at first.
There are three different ways to finish this job for different Android system below:
1) For Android 2.3 or earlier: Enter "Settings" < Click "Applications" < Click "Development" < Check "USB debugging"
2) For Android 3.0 to 4.1: Enter "Settings" < Click "Developer options" < Check "USB debugging"
3) For Android 4.2 or newer: Enter "Settings" < Click "About Phone" < Tap "Build number" for several times until getting a note "You are under developer mode" < Back to "Settings" < Click "Developer options" < Check "USB debugging"
4)For Android 5.0 or newer: Tap "Settings" > "About Phone" to tap "Build number" seven times for "You are now a developer!" signal. Then, move to "Settings" > "Developer options" to turn on "USB debugging"
Step 3. Scan deleted photos from your Android device
Before the scan, click "Next" button on the program's window to choose file type to scan.
Note: Before you start, please make sure that the battery is more than 20%.
In the next window, you can select the file types "Gallery", click "Next", then you can select the scanning mode that's right for you: "Standard mode" or "Advanced mode".
After analyzing your device, you can scan your device for lost photos, messages, contacts and video now. Now, you have to go back to your device to click the "Allow" button on the screen to enable the computer to scan you phone for lost data.
Step 4. Preview and restore photos, videos and other media files from Android
After scanning, the window will show you all the data found. You can preview all your pictures, as well as contacts and messages in the scan result. Then mark the data you want to restore and click "Recover" button to save them on your computer.
Recover Photos and Videos from Android SD Card with Android SD Card Recovery
Tips: If your photos, videos files stored on SD card before,you can recover photos from Android SD card directly. Here you can learn related use guide about how to recover photos from Samsung SD card.
Step 1. Run the Program on PC
After running the android data recovery on computer, you can see a options "Lost data on external SD card" ,then Click "Scan it" on the screen if you only tend to restore data from SD card.
Notes: You also can recover the data from both SD card and phone with connecting Android device to computer.
Step 2. Insert SD Card to PC
In this step, you need to insert your SD card to your computer with card reader. Then, go to press "Next" to select a disk to get into scanning process and you're required to click "Next" again in the next window.
Step 3. Choose Scanning Mode
Step 4. Restore your Data from Android SD Card
It takes you a few minutes to recover the SD card lost data. Please be in patience.
Free download the powerful Android Recovery and have a try:


Related Articles:
Recover Deleted Photos from Samsung Galaxy
Recover Photos and Video from Galaxy S6
How to Recover Text Messages from Android