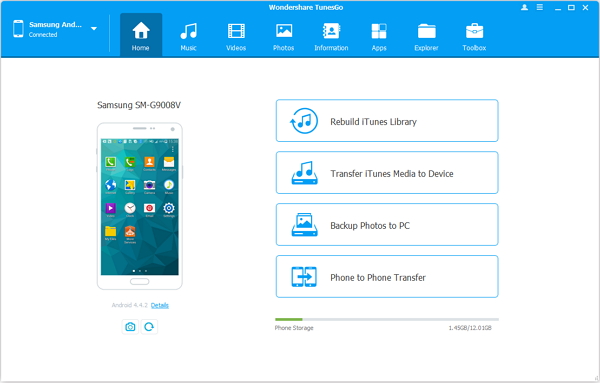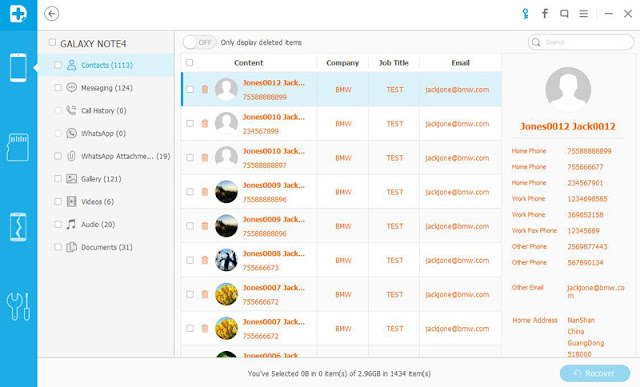Before perform factory reset on Samsung smartphone,you must to backup your Samsung data,and then restore backed up data after a factory reset,to avoiding data losing,I recommend you should backup Samsung data with Samsung Kies,including contacts, SMS, videos, gallery, call history, WhatsApp messages,etc.Today,we teach you how to restore backed up data after factory reset Samsung Galaxy S7/S6/S5/S4,and how to recover lost data from Samsung after factory reset.
If you have backed up data before setting factory reset, then you can directly choose Recovery Mode in your android device and recover data with ease.
Note:Factory restore will not wipe data in your Samsung Galaxy SD card, therefore, if you backup all your data including contacts etc. into your SD card, you'll not lose them.
Learn more:how to recover formatted data from Samsung SD Card
Restoration requirements
> You need to save your data to your Samsung account service prior to a Factory reset.*
> Your Samsung account back up will back up device data such as contacts, calendar and settings but will NOT back up items such as photos or other media.
Click here to find out how to back up photos and media to Dropbox
Click here to view steps showing you how to back up photos and media to your SD card.
Click here to view steps showing you how to set up your Samsung account from your mobile device.
> You can the reset your device (Factory Reset) and proceed with the following process:
1: Perform a Factory Reset
View the steps to perform a factory reset here.
2. After device powers up, connect to a Wi-Fi network
1. Go to Apps
2. Go to Settings
3. Select Wi-Fi: Turn on Wi-Fi (allow device to search for a Wi-Fi network and tap on the one
you wish to connect to)
3. Sign in to your Samsung Account
1. Go to Apps
2. Go to Settings
3. Add Account
4. Select Samsung Account and sign in with your account details
4. Restore your “backed up” data
* Please ensure any other files you wish to keep on your device (music / pictures etc) have been
backed up for using for example Kies / Dropbox etc.
If you haven’t make your Samsung phone backed up before and cause data erased after perform factory reset,don’t worry.You can use a professional Samsung Data Recovery to recover your Samsung lost data.Let’s teach you how to use a Samsung data recovery software get missing data back from Samsung,the program is recommend by Samsung official.
This Samsung Data Recovery software works effectively in retrieving deleted, formatted and even broken Samsung Galaxy S5/S4/S3/Note 4/Note 3/Note 2,you can recover data from broken Samsung phone,and recover data after factory restore all Samsung Galaxy phone,including Samsung Galaxy S7/S7 edge/S6/S6 edge,etc. The program supports recover Samsung lost photos, videos, music, contacts, SMS, WhatsApp messages and other documents directly.It's recommended for you to try the trial version of Android Data Recovery before you purchasing it. If you have already set factory restore on your Samsung Galaxy, you can try this software. If it does find something that you need, purchase it and use it to restore data. If it doesn't work, don't worry. Use this software to scan your Samsung Galaxy SD card and recover Samsung lost data from it’s SD card.Now,free download the Samsung data recovery for Windows or Mac and try to get your Samsung lost data back after factory reset.


Step 1.Connect Samsung Galaxy to Computer
Detailed Guide:Recover Lost Data after Factory Reset Samsung Galaxy
If you have synced your Samsung data to Google account before. After the factory restore, you can still recover data from your Google account including the apps such as Google Calendar or even games that you had bought from Google Play. All you need is to sign in your Google account, then you'll have all data back before.
Read More:
Backup Data and Restore after Factory Reset Samsung Galaxy
How to Recover Deleted Photos from Samsung Galaxy
How to Recover Lost Data from Broken Samsung
Samsung Galaxy Desktop Manager:Manage Samsung Galaxy on Windows PC or Mac
How to SIM Unlock Samsung Galaxy S7/S6/S5/S4
Bypass Samsung Lock Screen Pattern, Pin, Password and Fingerprint
 |
| recover data after factory reset Samsung Galaxy |
Way 1:Restore Samsung Data from Backups
If you have backed up data before setting factory reset, then you can directly choose Recovery Mode in your android device and recover data with ease.
Note:Factory restore will not wipe data in your Samsung Galaxy SD card, therefore, if you backup all your data including contacts etc. into your SD card, you'll not lose them.
Learn more:how to recover formatted data from Samsung SD Card
Easy Steps to Restore Backed Up Data from Samsung Account after Factory Reset
Restoration requirements
> You need to save your data to your Samsung account service prior to a Factory reset.*
> Your Samsung account back up will back up device data such as contacts, calendar and settings but will NOT back up items such as photos or other media.
Click here to find out how to back up photos and media to Dropbox
Click here to view steps showing you how to back up photos and media to your SD card.
Click here to view steps showing you how to set up your Samsung account from your mobile device.
> You can the reset your device (Factory Reset) and proceed with the following process:
1: Perform a Factory Reset
View the steps to perform a factory reset here.
2. After device powers up, connect to a Wi-Fi network
1. Go to Apps
2. Go to Settings
3. Select Wi-Fi: Turn on Wi-Fi (allow device to search for a Wi-Fi network and tap on the one
you wish to connect to)
3. Sign in to your Samsung Account
1. Go to Apps
2. Go to Settings
3. Add Account
4. Select Samsung Account and sign in with your account details
4. Restore your “backed up” data
* Please ensure any other files you wish to keep on your device (music / pictures etc) have been
If you haven’t make your Samsung phone backed up before and cause data erased after perform factory reset,don’t worry.You can use a professional Samsung Data Recovery to recover your Samsung lost data.Let’s teach you how to use a Samsung data recovery software get missing data back from Samsung,the program is recommend by Samsung official.
Way 2:Recover Lost Data After Factory Reset Samsung Galaxy
This Samsung Data Recovery software works effectively in retrieving deleted, formatted and even broken Samsung Galaxy S5/S4/S3/Note 4/Note 3/Note 2,you can recover data from broken Samsung phone,and recover data after factory restore all Samsung Galaxy phone,including Samsung Galaxy S7/S7 edge/S6/S6 edge,etc. The program supports recover Samsung lost photos, videos, music, contacts, SMS, WhatsApp messages and other documents directly.It's recommended for you to try the trial version of Android Data Recovery before you purchasing it. If you have already set factory restore on your Samsung Galaxy, you can try this software. If it does find something that you need, purchase it and use it to restore data. If it doesn't work, don't worry. Use this software to scan your Samsung Galaxy SD card and recover Samsung lost data from it’s SD card.Now,free download the Samsung data recovery for Windows or Mac and try to get your Samsung lost data back after factory reset.


Easy Steps to Recover Lost Data After Factory Reset Samsung Galaxy
Step 1.Connect Samsung Galaxy to Computer
Step 2.Use the Samsung Data Recovery Recovery Scan Samsung Phone for Lost Data
Step 3.Preview and Recover Data After Factory Reset Samsung Galaxy
Way 3:Restore Samsung Data including Apps from Google Account
If you have synced your Samsung data to Google account before. After the factory restore, you can still recover data from your Google account including the apps such as Google Calendar or even games that you had bought from Google Play. All you need is to sign in your Google account, then you'll have all data back before.
Read More:
Backup Data and Restore after Factory Reset Samsung Galaxy
How to Recover Deleted Photos from Samsung Galaxy
How to Recover Lost Data from Broken Samsung
Samsung Galaxy Desktop Manager:Manage Samsung Galaxy on Windows PC or Mac
How to SIM Unlock Samsung Galaxy S7/S6/S5/S4
Bypass Samsung Lock Screen Pattern, Pin, Password and Fingerprint