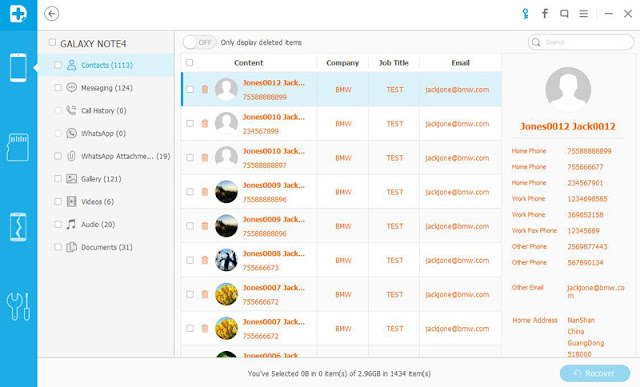How to Recover Samsung Galaxy S6 Contacts on Mac?
“After rooting my Samsung Galaxy S6 edge,I found all important contacts on my Samsung S6 are missing by accidentally,because I use Macbook Pro,I need a Contacts recovery for Samsung on Mac,how can I retrieve Samsung contacts on Mac?Thank you!” --Ask by Jone
When you accidentally deleted precious contacts,phone numbers on your Samsung Galaxy device. Whatever the case, those files are not completely erased from your device’s memory,it still here. In fact, you can use a Samsung Data Recovery to recover contacts from Samsung Galaxy S7/S7 Edge/S6/S6 Edge, S5, S4, S3, Note 4, Note 3, or any other Samsung device on Mac.
Android Data Recovery for Mac not only can help you recover contacts from Samsung Galaxy S/Note on Mac,but also allows you retrieve Samsung text messages, notes, documents, photos, videos, music, emails, WhatsApp messages and archives completely.
Free download the Android Data Recovery(Mac):


Step 1.Connect your Samsung Phone to Mac
Download and install Mac Android Data Recovery on your computer. Connect your Samsung device to your PC using its original data cable.
Step 2.Enable USB debugging
You need to enable USB debugging on your device in this step. Here are three accesses to do that for different android OS. Choose the one suit your phone and follow it to start USB debugging.
1) For Android 4.2 or newer: Enter "Settings" > Click "About Phone" > Tap "Build number" for several times until getting a note "You are under developer mode" > Back to "Settings" > Click "Developer options" > Check "USB debugging"
2) For Android 3.0 to 4.1: Enter "Settings" > Click "Developer options" > Check "USB debugging"
3) For Android 2.3 or earlier: Enter "Settings" > Click "Applications" > Click "Development" > Check "USB debugging"
Step 3.Select Contacts File Type
When you have done so, the interface will turn into this, which means you are now required to choose types of files to be restored. "Contacts" is the recommended option here, because scanning a single item cost less time.
Step 4.Choose a Scan and Recovery Mode
Note: Make sure that your Samsung device is rooted. If it isn't, the program would attempt to root your device, and unroot it back once the recovery process is completed.
Step 5.Allow the Android Data Recovery for Mac Program to Scan Your Samsung
On your Samsung phone/tablet, when prompted, grant the Super User permissions for the Android Data Recovery for Mac.
Note: Make sure that your Samsung device is rooted. If it isn't, the program would attempt to root your device, and unroot it back once the recovery process is completed.
Step 6. Begin Scanning Your Samsung Galaxy
Now,the program start to scans for your lost contacts.
Step 7.View and Retrieve Samsung Lost Contacts and Save on Mac
Once the scanning is complete, from the left pane, Click Recover from the bottom-right corner of the window to recover the selected contacts to the default location on your Mac.
Note: Only one contact was saved and deleted from the device for demonstration.Optionally, you can also click the Browse button to select a different folder to recover your contacts to to Samsung Galaxy S7/S6/S5/S4/S3/Note 4/Note 5 on Macbook.


Tags:samsung contact recovery for mac, recover samsung contacts on mac, restore samsung contacts on mac, mac samsung data recovery, recover contacts from samsung s6 on mac, recover contacts from samsung s7 on mac, recover samsung s5 contacts on mac
Read More:
How to Recover Text Messages from Samsung on Mac
How to Recover Photos from Samsung on Mac
How to Retrieve Data from Broken Samsung Galaxy S5/S4
How to Backup and Restore your Samsung Data
“After rooting my Samsung Galaxy S6 edge,I found all important contacts on my Samsung S6 are missing by accidentally,because I use Macbook Pro,I need a Contacts recovery for Samsung on Mac,how can I retrieve Samsung contacts on Mac?Thank you!” --Ask by Jone
When you accidentally deleted precious contacts,phone numbers on your Samsung Galaxy device. Whatever the case, those files are not completely erased from your device’s memory,it still here. In fact, you can use a Samsung Data Recovery to recover contacts from Samsung Galaxy S7/S7 Edge/S6/S6 Edge, S5, S4, S3, Note 4, Note 3, or any other Samsung device on Mac.
 |
| Samsung Data Recovery for Mac |
Contacts Recovery for Samsung Phone on Mac
Android Data Recovery for Mac not only can help you recover contacts from Samsung Galaxy S/Note on Mac,but also allows you retrieve Samsung text messages, notes, documents, photos, videos, music, emails, WhatsApp messages and archives completely.
Free download the Android Data Recovery(Mac):


Easy Steps to Recover Contacts from Samsung Galaxy S7, S6, S5, or Note 4 on Mac
Step 1.Connect your Samsung Phone to Mac
Download and install Mac Android Data Recovery on your computer. Connect your Samsung device to your PC using its original data cable.
Step 2.Enable USB debugging
You need to enable USB debugging on your device in this step. Here are three accesses to do that for different android OS. Choose the one suit your phone and follow it to start USB debugging.
1) For Android 4.2 or newer: Enter "Settings" > Click "About Phone" > Tap "Build number" for several times until getting a note "You are under developer mode" > Back to "Settings" > Click "Developer options" > Check "USB debugging"
2) For Android 3.0 to 4.1: Enter "Settings" > Click "Developer options" > Check "USB debugging"
3) For Android 2.3 or earlier: Enter "Settings" > Click "Applications" > Click "Development" > Check "USB debugging"
Step 3.Select Contacts File Type
When you have done so, the interface will turn into this, which means you are now required to choose types of files to be restored. "Contacts" is the recommended option here, because scanning a single item cost less time.
Step 4.Choose a Scan and Recovery Mode
Note: Make sure that your Samsung device is rooted. If it isn't, the program would attempt to root your device, and unroot it back once the recovery process is completed.
Step 5.Allow the Android Data Recovery for Mac Program to Scan Your Samsung
On your Samsung phone/tablet, when prompted, grant the Super User permissions for the Android Data Recovery for Mac.
Note: Make sure that your Samsung device is rooted. If it isn't, the program would attempt to root your device, and unroot it back once the recovery process is completed.
Step 6. Begin Scanning Your Samsung Galaxy
Now,the program start to scans for your lost contacts.
Step 7.View and Retrieve Samsung Lost Contacts and Save on Mac
Once the scanning is complete, from the left pane, Click Recover from the bottom-right corner of the window to recover the selected contacts to the default location on your Mac.
Note: Only one contact was saved and deleted from the device for demonstration.Optionally, you can also click the Browse button to select a different folder to recover your contacts to to Samsung Galaxy S7/S6/S5/S4/S3/Note 4/Note 5 on Macbook.


Tags:samsung contact recovery for mac, recover samsung contacts on mac, restore samsung contacts on mac, mac samsung data recovery, recover contacts from samsung s6 on mac, recover contacts from samsung s7 on mac, recover samsung s5 contacts on mac
Read More:
How to Recover Text Messages from Samsung on Mac
How to Recover Photos from Samsung on Mac
How to Retrieve Data from Broken Samsung Galaxy S5/S4
How to Backup and Restore your Samsung Data