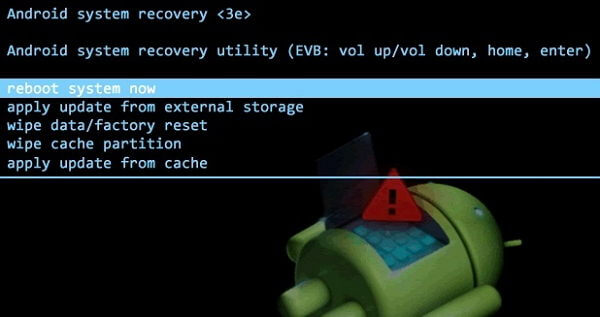One of the most common issues that you may face with your Samsung phone is the black screen of death or phone screen is unresponsive/not Working/not Responding. The Samsung Galaxy phone is not immune to this problem. Once it happens, the frozen screen won't turn on but the phone is on. Though your Samsung Galaxy Note 5 touch screen went black, it still works. Mostly, Samsung mobile phone stuck in screen of death after dropping or water damage.
 |
| samsung note 5 black screen fix |
How to turn off a frozen Samsung Galaxy Note 5
Please turn off an unresponsive Galaxy Note 5, since you are unable to obviously remove the tried and tested method of removing the battery, is to press and hold the
Power and
Volume Down buttons at the same time for at least 7 seconds. This will force the phone to reboot itself back to normal mode. If the phone froze completely before pressing the button combination, you will feel it vibrate as it restarts.
In the event that the phone restarts but goes straight to maintenance mode, simply use the
Volume buttons to navigate to
Power Down option to do a full shutdown. Be careful not to select factory reset as this will wipe everything out from your phone’s internal storage device.
How to fix Galaxy Note 5 not charging with EFS folder error
The EFS folder is a repository of device specific files and information like the IMEI and other identifiers. This folder may get corrupted during incorrect rooting or firmware modification. Unfortunately, once the folder is gone, the device is also good as dead. It’s recommended that anyone who tries to modify their Android software must create a backup of this folder first. If the charging problem occurred after modifying your software in any way, make sure that you re-flash the stock firmware and copy the EFS folder to its proper directory.
How to recover data from Galaxy Note 5 with broken/black screen
If your personal files (photos, videos, contacts, etc) were saved locally on that device only (which means a copy of them were never saved in a remote server or another device like a computer), there’s really nothing that we can do to save them. The situation is just like losing your entire files when your computer’s hard drive malfunctions or no longer works. The best that you can do from here on is to move forward and ensure that the situation won’t happen again.
We highly recommend that you using this
Samsung Galaxy Note 5 Broken Screen Data Recovery and
Samsung Galaxy Note 5 Black Screen Data Recovery.
The simplest way to recover data from Samsung with blank screen and broken is using
Android Data Extraction, which allows you recover contacts, text messages, call logs, WhatsApp, photos, videos, music and more from Android Samsung phone and tablet, including Galaxy Note 5/4/3, Galaxy S6/S5/S4 and Galaxy Tab. Even if your phone cannot be turned on or the touch screen is unusable completely, the program can make the data on the phone accessible and recoverable.
Easy Steps to Recover Data from Galaxy Note 5 with Broken Screen
Step 1. Start the Broken Android Data Recovery on your PC
Launch Android Data Extraction after downloading and installation. Then, connect your Galaxy phone to PC. You’ll see the window shown in the picture below. Now, find "
Broken Android Phone Data Extraction" and click "Start" to continue.
Then, connect your broken Note 5 to the computer
Step 2. Select Samsung Phone Name and Phone Model
Now, select your phone name and model in the next window and click "Confirm" button to go on after checking out the "disclaim".
Step 3. Enter Download Mode
Now you are asked to enter your Samsung Galaxy device into Download Mode.
1.Turn off your device;
2.Press and hold Volume down, Power and Home button simultaneously;
3.Press the Volume up button.
Step 4. Fix Black Screen Galaxy Note 5
After entered the "Download mode", the software will start downloading recovery package. When the process is end, you can see all data stored on your phone listed out in categories.
Step 5. Recover Samsung Note 5 Lost Data with Black/Broken Screen
Preview and select any data including photos, contacts, text messages and other document you want to recover and click "Recover" to save them onto your computer.
Free download the broken android data recovery:


It has the highest recovery rate in this industry with the promise to give users a hassle-free and effective data extraction to even the broken and damaged devices. It is also compatible with all Samsung Galaxy series devices. So here’s how to use
Broken Android Data Recovery for Black Screen or Broken Screen Samsung Galaxy Note 5/Note 4/Note 3 and Galaxy S.
How to fix Samsung Galaxy Note 5 boot loop issue
For future reference, never download and install an update while charging as it may result to your situation. It’s more prudent to wait until the battery has been fully charged before doing an update to ensure that the phone operates normally. Well, since the device appears to be in a boot loop situation now, what you can do is to bring it to recovery mode and attempt to wipe the cache partition and/or do a factory reset, whichever of them work. Below are the steps to do these procedures:
How to wipe the cache partition of a Galaxy Note 5
1.Turn off your Samsung Galaxy Note 5 completely.
2.Press and hold the
Volume Up and the
Home buttons first, and then press and hold the Power key.
3.Keep the three buttons pressed and when ‘Samsung Galaxy Note5’ shows, release the
Power key but continue holding the other two.
4.Once the Android logo shows, release both the Volume Up and Home buttons.
The notice ‘
Installing system update’ will show on the screen for 30 to 60 seconds before the Android system recovery screen is shown with its options.
5.Use the
Volume Down key to highlight the option ‘
wipe cache partition’ and press the
Power key to select it.
6.When the process is complete, use the Volume Down key to highlight the option ‘
Reboot system now’ and hit the Power key to restart the phone.
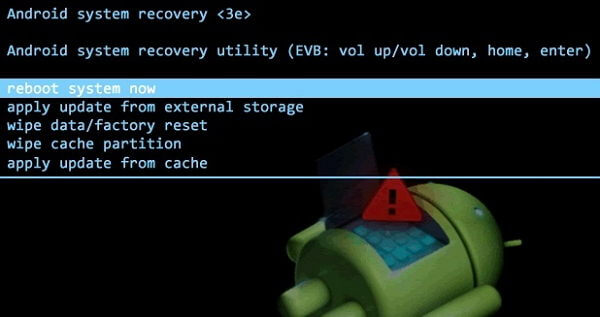 |
| reboot android system now |
The reboot may take a little longer to complete but don’t worry and wait for the device to become active.
Note: This way will erase all data off your broken Samsung Galaxy Note 5, you can use the Broken Android Data Extraction to
fix a bricked Samsung phone without data loss.
How to factory reset a Galaxy Note 5
1. Turn off your Samsung Galaxy Note 5 completely.
2. Press and hold the Volume Up and the Home buttons first, and then press and hold the Power key.
3. Keep the three buttons pressed and when ‘Samsung Galaxy Note5’ shows, release the Power key but continue holding the other two.
4. Once the Android logo shows, release both the Volume Up and Home buttons.
The notice ‘Installing system update’ will show on the screen for 30 to 60 seconds before the Android system recovery screen is shown with its options.
5. Use the Volume Down key to highlight the option ‘Yes — delete all user data’ and press the Power key to select it.
When the process is complete, use the Volume Down key to highlight the option ‘Reboot system now’ and hit the Power key to restart the phone.
The reboot may take a little longer to complete but don’t worry and wait for the device to become active.
How to fix Samsung Galaxy Note 5 touchscreen not working
The small drop may have been enough to result to a big display problem on your phone. The lines you described here are consistent of a failing or damaged screen, which renders your Note 5’s touchscreen unusable. There’s nothing that you can do on your end to fix that, unless you want to go fix the hardware issue yourself.
If there’s no visible physical damage, you can try to bring the phone to a Samsung store for a replacement repair or replacement. Just make sure not to mention dropping the device previously. Keep in mind that user misuse such as damaging the phone through liquid exposure or drop voids the warranty.
Tips: Phone frozen in some a interface? Phone is locked for the password forgot or changed? Phone crashed for wrong operation? Phone not responding? Or phone dead or black screen for virus attack? No matter what situation your phone get stuck in, Broken Android Phone Data Extraction will help you fix your phone to normal after you follow the simple steps guide as this software told.
Learn the guide:
Recover Data from Samsung with Touch Screen Not Working
[Fixed]
iPhone Touch Screen Unresponsive/Not Working/Not Responding