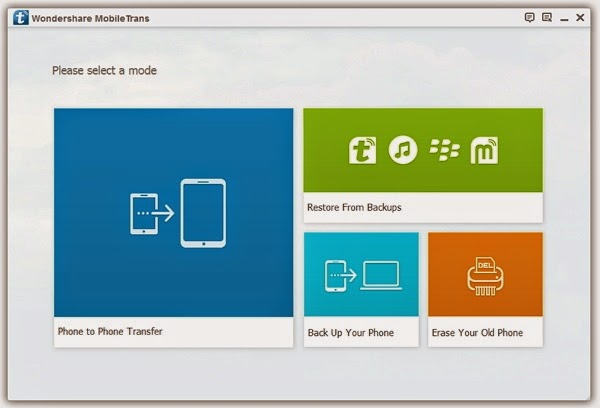Many Android users may lose their data without backup accidently. When your phone crashed or formatted, Contacts in your phone miss. It's so troublesome that you can't contact with your family and your friends and you have to restore them again. But you are lucky that we will show you a way to recover your Contacts from your Samsung phones with Android Data Recovery.
 |
| Recover Samsung Galaxy lost contacts |
There are actually very few software which can help to recover contacts from Samsung Galaxy, but don't worry. There still have one for your reference, and it is enough to rescue your lost contacts on Samsung Galaxy. This powerful tool called Android Contacts Recovery, which is an easy to use yet reliable third-party program, that can help users retrieve the deleted, lost or formatted contacts from all models of Samsung phones, including Samsung Galaxy Note 2/3, Galaxy S 3/4/5/6, Galaxy Y, etc. And it requires no professional skills for both beginners and experts.
Android Data Recovery is a powerful apps which is specially designed for people to find their Contacts back. The software supports most of Android mobile phones including some famous brand, such as Samsung, HTC, Sony, Motorola, Huawei, ZTE, etc.
Free download the trail version from here.


How to Recover Deleted or Lost Contacts from Samsung Phone
Step 1.Connect your Samsung Galaxy to the computer
Before doing anything else, install and launch it on the computer. Then connect your Samsung Galaxy to the computer with a USB cable. After running the program, you'll get the main interface below. Your device will be detected immediately.
Step 2.connect samsung phone to pc
Then you need to enable USB debugging before scanning your Galaxy if you didn’t enable your phone before. There are three options for you to follow. Choose the right version for your phone, and follow to set it.
No.1: For Android 2.3 or earlier: Enter "Settings" > Click "Applications" > Click "Development" > Check "USB debugging"
No.2: For Android 3.0 to 4.1: Enter "Settings" > Click "Developer options" > Check "USB debugging"
No.3: For Android 4.2 or newer: Enter "Settings" > Click "About Phone" > Tap "Build number" for several times until getting a note "You are under developer mode" > Back to "Settings" > Click "Developer options" > Check "USB debugging"
debug usb on samsung
Step 3.Analyze and scan your Samsung Galaxy
When you see the below picture on your computer, your Galaxy has been connected to the program successfully. Go next step to analyze your phone data by clicking "Start" button.
Your device will be detected immediately. After the analyzing, you need to turn to your device's home screen to click "Allow", so that the scan can be started. Then click "Start" to scan your device now.
Step 4.Preview and recover contacts from Samsung Galaxy
It will take you a while to scan. After it, you can preview all contacts found on your Samsung Galaxy. Choose "Contacts" on the left of the window. You can check all details of your contacts. Mark those you want and save them on your computer by clicking "Recover" at the lower right corner.
Note: Contacts scanned out here contain those deleted recently (black font) and those currently existing on your device (orange font). If you only want to recover deleted contacts from Samsung Galaxy, you can slide the tab on the top to separate them: Only display deleted items.


Mission accomplished by Samsung Data Recovery. Please don't save the recovered data on your Samsung Galaxy again. Find another place for it like on your computer or other external disk. What’s more, remember to make routine backup of important photos and documents on your computer.
With the Android data recovery software,you can also recover Samsung Galaxy, videos, music, office files like PPT, PDF, etc.
Read more: How to recover Samsung Galaxy S4 lost contacts
How to recover Samsung Galaxy lost messages