Accidentally delete photos on your Samsung Galaxy phone? Lost important photos on your Samsung Galalxy S5 after rooting the device? If you use a MacBook and want to restore photos from Samsung Galalxy on Mac,you must to use a Samsung Photo Recovery for Mac.
Recover Samsung Photos on Mac with Android Photo Recovery(Mac)
Don’t worry,once lost photos or deleted photos on your Samsung Galaxy S7/S7 Edge/S6/S5/S4/S3, Samsung Note 5/4/3/2,ect. This Samsung data recovery for Mac allow you directly recover deleted photos, pictures, videos, and music files from Samsung Galaxy on Mac.What’s more,this Android Data Recovery for Mac also can hep you scan and restore lost sms, contacts, whatsapp chat history from Samsung Galaxy smartphone directly. If you deleted contacts on Samsung Galaxy by careless,please read this use guide about how to recover contacts from Samsung on Mac.Let’s show you the use guide to restore Samsung Galaxy lost photos on Mac steps by steps.
First of all,please free download the android data recovery(windows&mac):


How to Restore Deleted Photos,Pictures from Samsung on Mac?
To retrieve Samsung Galaxy data in the easiest way, you can try Data Recovery for Android. It can help you find and get back lost photos, videos, documents and more with simple clicks. It allows you to preview all the files to check the file quality before recovery. Now you can read the detailed guide.
Step 1: Run the Samsung recovery software on computer
After installing the program on your computer, launch it.
Step 2: Enable USB debugging on your Samsung
After connecting your Samsung to the computer via USB cable, it may ask you to enable USB debugging on your phone. There are different ways to do it according to different Android OS version.
1) For Android 2.3 or earlier: Enter "Settings" < Click "Applications" < Click "Development" < Check "USB debugging"
2) For Android 3.0 to 4.1: Enter "Settings" < Click "Developer options" < Check "USB debugging"
3) For Android 4.2 or newer: Enter "Settings" < Click "About Phone" < Tap "Build number" for several times until getting a note "You are under developer mode" < Back to "Settings" < Click "Developer options" < Check "USB debugging'
After enabling USB debugging, you can choose the very type of Android files to be scan. You can choose "Photos" if you lost your Samsung photos only. It will, of course, save you time.
Moreover, choose to scan the deleted files only or to choose to scan all the files.
Step 3: Analyze and Start Scan your Samsung Galaxy
Here, you need to finish two jobs. Click "Start Scan" to let the program begin analyzing your phone, and then turn back to your phone screen, where you will receive a message that tell click "Allow" for future analyze, just do as what it says.
Step 4: Preview and Retrieve Samsung Photos
Before recovering, this Android Photo Recovery provices a simultaneous preview of recovered pictures during scanning. Tap on the recoverable files listed on the left, and preview on the right side. At the last, select the files you need to recover and click "Recover" button at the bottom.
Step 5: Do Backup of Your Galaxy S4
To prevent your Galaxy S4 data from losing, you can try to back up your Android data frequently so that you can prevent the data from being deleted forever.
After above five steps, all your lost pictures will be recovered and save to your computer easily with the help of Android Photo Recovery. Just download it have a try with below buttons.


What's more about Android Data Recovery:
Android Photo Recovery enables you to recover lost or deleted pictures from Samsung Galaxy family devices with ease, also including other media files like images, songs, movies, and more.
Read more: how to recover messages from Samsung on Mac
 |
| Recover Samsung Galalxy Photos,Data on Mac |
Don’t worry,once lost photos or deleted photos on your Samsung Galaxy S7/S7 Edge/S6/S5/S4/S3, Samsung Note 5/4/3/2,ect. This Samsung data recovery for Mac allow you directly recover deleted photos, pictures, videos, and music files from Samsung Galaxy on Mac.What’s more,this Android Data Recovery for Mac also can hep you scan and restore lost sms, contacts, whatsapp chat history from Samsung Galaxy smartphone directly. If you deleted contacts on Samsung Galaxy by careless,please read this use guide about how to recover contacts from Samsung on Mac.Let’s show you the use guide to restore Samsung Galaxy lost photos on Mac steps by steps.
First of all,please free download the android data recovery(windows&mac):


How to Restore Deleted Photos,Pictures from Samsung on Mac?
To retrieve Samsung Galaxy data in the easiest way, you can try Data Recovery for Android. It can help you find and get back lost photos, videos, documents and more with simple clicks. It allows you to preview all the files to check the file quality before recovery. Now you can read the detailed guide.
Step 1: Run the Samsung recovery software on computer
After installing the program on your computer, launch it.
Step 2: Enable USB debugging on your Samsung
After connecting your Samsung to the computer via USB cable, it may ask you to enable USB debugging on your phone. There are different ways to do it according to different Android OS version.
1) For Android 2.3 or earlier: Enter "Settings" < Click "Applications" < Click "Development" < Check "USB debugging"
2) For Android 3.0 to 4.1: Enter "Settings" < Click "Developer options" < Check "USB debugging"
3) For Android 4.2 or newer: Enter "Settings" < Click "About Phone" < Tap "Build number" for several times until getting a note "You are under developer mode" < Back to "Settings" < Click "Developer options" < Check "USB debugging'
After enabling USB debugging, you can choose the very type of Android files to be scan. You can choose "Photos" if you lost your Samsung photos only. It will, of course, save you time.
Step 3: Analyze and Start Scan your Samsung Galaxy
Here, you need to finish two jobs. Click "Start Scan" to let the program begin analyzing your phone, and then turn back to your phone screen, where you will receive a message that tell click "Allow" for future analyze, just do as what it says.
Step 4: Preview and Retrieve Samsung Photos
Before recovering, this Android Photo Recovery provices a simultaneous preview of recovered pictures during scanning. Tap on the recoverable files listed on the left, and preview on the right side. At the last, select the files you need to recover and click "Recover" button at the bottom.
Step 5: Do Backup of Your Galaxy S4
To prevent your Galaxy S4 data from losing, you can try to back up your Android data frequently so that you can prevent the data from being deleted forever.
After above five steps, all your lost pictures will be recovered and save to your computer easily with the help of Android Photo Recovery. Just download it have a try with below buttons.


What's more about Android Data Recovery:
Android Photo Recovery enables you to recover lost or deleted pictures from Samsung Galaxy family devices with ease, also including other media files like images, songs, movies, and more.
Read more: how to recover messages from Samsung on Mac


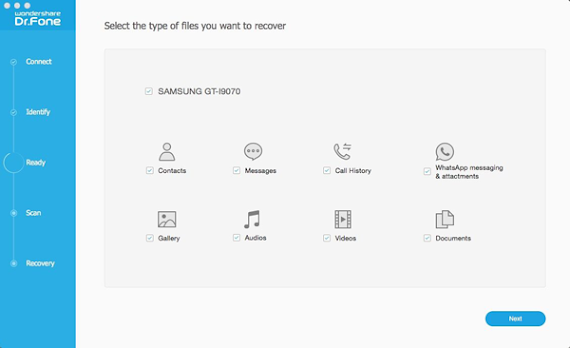

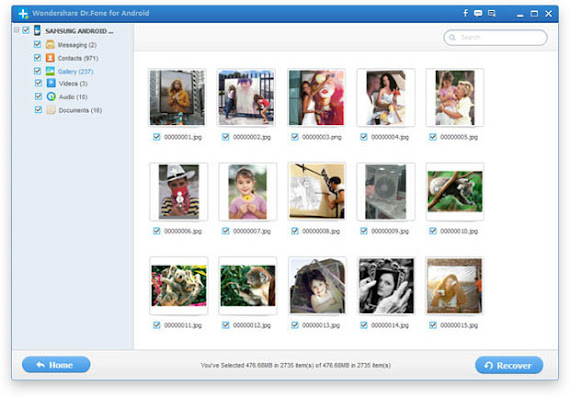
No comments:
Post a Comment
Note: Only a member of this blog may post a comment.