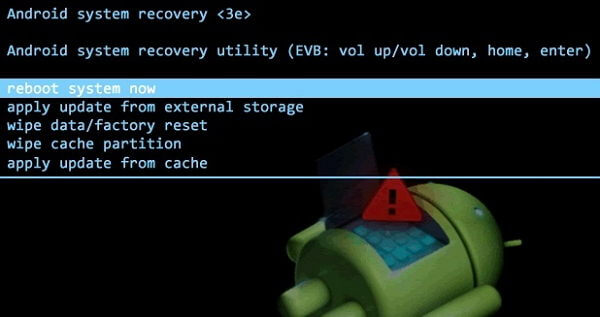|
| fix samsung s6 black screen |
Solution 1: Boot to Recovery Mode and Wipe Cache Partition to Fix it
The first way you should try is to get your Samsung Galaxy phone into Recovery Mode by booting the phone:
1. Power off your device completely. Then, press and hold the Volume Up, Home and Power button at the same time.
2. When the phone vibrates, let go of the Power button while still holding the other two buttons till the Android System Recovery screen comes.
3. In the main Recovery Mode menu, select "wipe cache partition." (You can press the Volume Down and Power button to select it.
4. After the cache partition is cleared, your Galaxy S/Note will reboot automatically.
Solution 2: Factory Reset Samsung Galaxy to Fix it
If the first way doesn't work, you should try to factory reset the smartphone. Please note that, before you go to factory reset, you should backup your Galaxy phone. Then, follow the steps below to reset your phone (Take Galaxy S5 an example):
1. Turn your device off. If your device won't turn off, remove the battery for a second and put it back.
2. Now press and hold the Volume up button, the Home button, and the Power button together until you see the Android on screen.
3. Use Volume down button to highlight the "wipe data/factory reset" option and then press the Power button to select it. Then, select "Yes – delete all user data" to confirm it.
4. Wait until you see the "reboot system now" option and then use the Power button to select it.
5. When the Galaxy S5 restarts, everything will be wiped and will be ready to set up again.
 |
| reboot samsung phone system |
Solution 3: Fix Black Screen Samsung Galaxy with Broken Android Data Extraction(No Data Loss)
Broken Android Data Extraction is a powerful multi function software. Almost all of the data recovery problems it can also fix Samsung phone stuck in forzen screen, blank screen and black screen, etc. In addition, Broken Android Data Extraction can recover the lost or deleted data including contacts, text messages, call logs, WhatsApp, photos, audios and more from your Samsung Galaxy S6/S5/S4/Note 5,etc. with broken screen with a click, and even the dead and black-screen Samsung phone.
 |
| fix samsung with black screen |
 |
| select black screen |
 |
| fix black screen samsung without data loss |
Learn more use guide:
how to recover data from Samsung Galaxy Note 5 with black screen
How to unlock Samsung Galaxy Note 5 with broken screen
How to bacup and restore data from Samsung Galaxy