ES File Explorer is a great tool for managing files and programs. It comes with a multitude of additional features such as a tool for killing running applications, direct cloud drive storage (via Dropbox, Google Drive, or Skydrive), and an FTP client so you can use it both on your mobile device as well as your PC.
The program allows android users to backup everything from Android to computer, being able to access anything on their mobile device and then share it, if they so want to. Uploading photos, watching movies, and managing your 3G connection is now even easier.
 |
| manager android devices |
There was a time when the only way you could share files between your Android device and a Windows computer was by using a USB cable. These days, there are wireless options available that make it easier to share files. One such option is ES File Explorer, a powerful Android file manager. ES File Explorer helps you manage the files on your local Android device. Starting with version 3, however, LAN support was added to make it possible to share files with a Windows PC over Wi-Fi. To share files between your Android device and a Windows PC using ES File Explorer, follow the steps below:
ES File Explorer: Transfer Contents between Android and Computer
Step 1: Create a shared folder on your Windows PC. In our example, we'll name it, "Android PC share." Make sure the permissions are set for read/write access.
Step 2: In ES File Explorer on your Android device, tap the globe icon in the upper-left hand corner, then navigate to Network > LAN.
Step 3: On the menu at the bottom, tap "Search" to look for available network shares on your LAN. If you don't see any, make sure that your Android device and the Windows computer are connected to the same local network and try again. If successful, you should see your Windows computer listed with its IP address.
Step 4: Tap on the icon for your Windows PC, then enter your Windows username and password.
Step 5: After your shared folder appears, you can begin sharing files back and forth using ES File Explorer.
ES File Explorer isn't the only way to share files over Wi-Fi, but it's a popular utility that you're likely to have on your Android device anyway, so you'd might as well give it a try.
Related Articles:



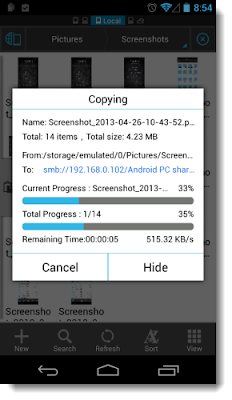
No comments:
Post a Comment
Note: Only a member of this blog may post a comment.