Why you should backup Galaxy S6 and Galaxy S6 edge to computer?
In order to avoiding data loss on your Samsung phone,you backup anything valuable on your Galaxy S6 or S6 edge regularly.
Once your mobile phone is stolen, the phone dies, the phone is messed up and you need to reset it.All the important contents stored on your mobile phone is very precious,however,we should backup everything from Galaxy S6/S6 edge to computer. Today, Restore Samsung Contacts Resource Sharing Blog teach you a easy to backup and restore Galaxy S6 or Galaxy S6 edge, and make sure the backup files never loss.
 |
| backup and restore samsung galaxy s6 |
Phone Transfer not only allows you backup, restore, and transfer all data and files from Samsung Galaxy S6/S6 edge to computer,but also assist you transfer everything from old iPhone, Android phone and Nokia phone to Galaxy S6 directly. Today we mainly teach you how to use this Phone Transfer to backup and restore Samsung Galaxy S6 with Phone Transfer, if you want to transfer data from old phone to new Galaxy S6/ Galaxy S6 edge, please read the article about How Transfer to Contacts to Samsung Galaxy S6.
Phone Transfer enable you backup and restore everything from Samsung Galaxy S6 and the Galaxy S6 Edge,including contacts, SMS messages, songs, videos, call log, apps, etc. Phone Transfer offer both Windows Version and Mac Version for mobile phone users to make your Samsung Galaxy S6/S6 Edge data backup and restore.
Free download the Phone Transfer and have a try!
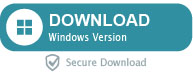
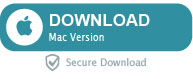
How to Backup and Restore Data Files on Samsung Galaxy S6/S6 edge
Step 1. Run the phone transfer and Connect Your Galaxy S6 to PC.
Connect your Galaxy S6 to your computer and launch the Phone Data Transfer. And you now can see the primary window of Android Galaxy S6 backup app. Importantly,connecting devices is required.Click the Backup button. Then it would display the the backup list.
Step 2. Select the Samsung data your want to backup.
Step 3. Preview the backup data on your computer
When the extracting process is done, you will get the pop up message Copy Completed. Click OK, the backup folder will automatically open.When finished, safely disconnect the phone from the computer.
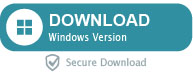
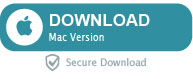
Want to restore data back to your Samsung? Please read this articles:
How to Restore Galaxy S6 Data from Backup Files with Phone Transfer
Backup Samsung Contacts via Google Account
Google owns head over to Settings > Accounts > Google > Your Google Account and make sure the contacts field is checked.
Syncing contacts with Gmail account comes in handy when you want to root/ update the firmware of your phone. As you know, while rooting or updating firmware you’re risking to damage data files, SMS text messages and contacts that could get corrupted or lost. That’s the reason I’ve created this article, to help you sync the stored Contacts in your Android phone with your Gmail account successfully.
Before moving to the tutorial guide you need to make sure that your Contacts are linked with the Gmail Account.
Open Contacts.
Press the Menu/ Settings button.
Select ‘Merge with Google’ and then confirm the action. In case you have more than one Gmail accounts then select the one you wish to use as default to host your contacts.
When everything has been successfully merged, a pop-up message will notify you.
Here’s how to sync your contacts with the Gmail account:
Make sure that you have Gmail installed on your device.
Open the App Drawer and go to Settings, then go to ‘Accounts and Sync’.
Enable the Accounts and syncing service.
Select your Gmail account from the e-mail accounts setup .
Make sure that you’ve enabled ‘Sync Contacts’ option.
Press ‘Sync now’ button and wait until all the phone contacts have been successfully synchronized with your gmail account.
Now open Gmail in your computer’s web browser and click the Gmail text link that is listed on the upper left side of the Gmail profile.
Select Contacts and then you should see a page where all the contacts from your Android smartphone have been stored.
That should do it. If you have any other extra questions then please feel free to ask me in comments.
After you’ve backed up/ synced contacts from your Android phone and then you’ve also changed the ROM or, you’ve rooted the phone and selected factory reset, then you will need to sync again the Gmail account with your phone and, all the phone numbers will be restored. Otherwise all the contacts will be removed from your phone.
Related Articles:
How to Backup and Restore Data from Samsung Galaxy S5
Back Up & Restore Data from Samsung Galaxy on Mac
Transfer Contacts from Galaxy S3/S4/S5 to Samsung Galaxy S6
Transfer Contacts from iPhone 4/4s/5/5s to Samsung Galaxy S6




No comments:
Post a Comment
Note: Only a member of this blog may post a comment.